While working on a project I came across a problem for the VPN users. The VPN users machines were not registering their VPN assigned IPs to the DNS server and therefore the servers were not able to locate them by using their machine names. The setting “Register this connection’s addresses in DNS“ (as show in the screenshot below) makes this happen and it is not on/checked by default.
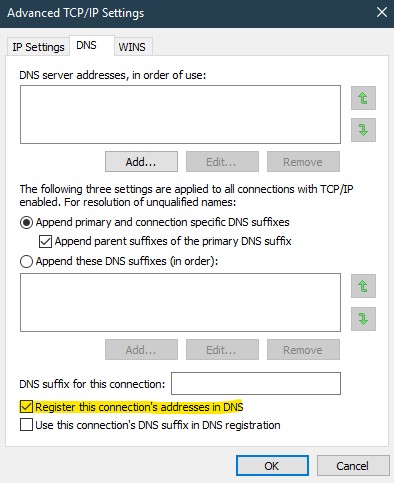
After doing a lot of googling I found out that the PowerShell commands to change the network adapter properties won’t work since VPN connection adapter is only visible when the VPN is connected or in other words when the VPN connection is in use. I also found out that these settings are stored in the file “rasphone.pbk”. Now the problem is that this file can exist in the following folders based on how the VPN connection was configured:
C:\ProgramData\Microsoft\Network\Connections\Pbk\rasphone.pbk
C:\Users\USERNAME\AppData\Roaming\Microsoft\Network\Connections\Pbk\rasphone.pbkSo to set this settings however the VPN was configured, I wrote the following script which resolved our issue.
$users = Get-ChildItem C:\Users
foreach ($user in $users) {
$folder = "$($user.fullname)\AppData\Roaming\Microsoft\Network\Connections\PBK\rasphone.pbk"
If (Test-Path $folder) {
$RASPhoneBook = $folder
(Get-Content $RASPhoneBook) -Replace 'IpDnsFlags=0', 'IpDnsFlags=1' | Set-Content $RASPhoneBook
}
}
foreach ($user in $users) {
$folder = "$($user.fullname)\AppData\Roaming\Microsoft\Network\Connections\PBK\_hiddenPbk\rasphone.pbk"
If (Test-Path $folder) {
$RASPhoneBook = $folder
(Get-Content $RASPhoneBook) -Replace 'IpDnsFlags=0', 'IpDnsFlags=1' | Set-Content $RASPhoneBook
}
}
$folder = "C:\ProgramData\Microsoft\Network\Connections\Pbk\rasphone.pbk"
If (Test-Path $folder) {
$RASPhoneBook = $folder
(Get-Content $RASPhoneBook) -Replace 'IpDnsFlags=0', 'IpDnsFlags=1' | Set-Content $RASPhoneBook
} What it does is, first it looks for this file in the specified folder for all the users, and then when it finds this file, it sets this “Register this connection’s addresses in DNS”. Then it looks for the file in “C:\ProgramData” folder and if it finds this file, it sets this setting there also. This resolved the issue for us for all the machines.
Thanks for reading this and I hopes it solves your problem too.
